
パースは、立体的な空間を平面上に描写する手法で、遠近法を利用して奥行きを表現します。
Adobe Illustratorを使えば、手軽に遠近感のあるパース図を描くことができます。
以下で、その手順を紹介します。
1. Adobe Illustratorを使用した建築パースの用途
Illustratorを使用した建築パースは、正統な3Dソフトウェアよりも制約がありますが、依然として有用なシーンがあります。
主に以下のような場面で活用できます。
コンセプト提案
プロジェクトの初期段階で、アイデアを素早く視覚化したり、クライアントやデザインチームとの意見交換のために使用できます。
平面的なシンプルなデザイン
Illustratorは2Dグラフィックソフトウェアなので、平面的で簡潔なデザインに向いています。
シンプルな建物やインテリアのパースを作成する際に有用です。
プレゼンテーション資料
ビジュアルな資料が必要なプレゼンテーションや報告書において、簡単なパースが役立ちます。
ウェブやSNS用イメージ
Illustratorで作成したパースは、ウェブサイトやSNSでの共有に適しています。コンセプトやデザインのアピールポイントを強調するために使用できます。
ただし、建築パースの詳細な視覚化やリアルな表現を求める場合は、3Dモデリングソフトウェアを検討するほうが適しています。
Illustratorを使用した建築パースは、素早くアイデアを形にする手段として便利ですが、制約も理解した上で活用することが重要です。
2. Illustrator でパース図を描く方法
①Illustratorで遠近グリッドを表示
新規ファイルを作成します。
ここでは、印刷して使用することを想定し、CMYKのA3サイズにしました。
使用目的に合ったカラーモードやサイズを設定してください。
次にツールバーから、「遠近グリッドツール」を選択し、画面をクリックします。
(ツールバーに遠近グリッドツールが表示されていない場合、ツールバーの下部の「…」からすべてのツールが表示されます。)


各ポイントをマウスでドラッグすることで奥行きを変更でき、グリッド線の範囲も簡単に調整可能です。
このグリッド線は単に遠近感を表すだけでなく、図形を配置すると自動的に吸着し、図形を変形する際に役立ちます。

ポインタでグリッド線の大きさを変更することで、配置する図形の大きさに合わせて調整でき、後から図形の大きさを変更する手間を省くことができます。
②図形を配置
「遠近グリッドツール」を使用してキャンバス上にグリッド線を表示させたら、次は具体的な図形などを配置してイラストを描いていきます。
四角形や長方形をグリッド線上に配置しようとすると、これらは自動的に線に吸着し、下図のように変形します。
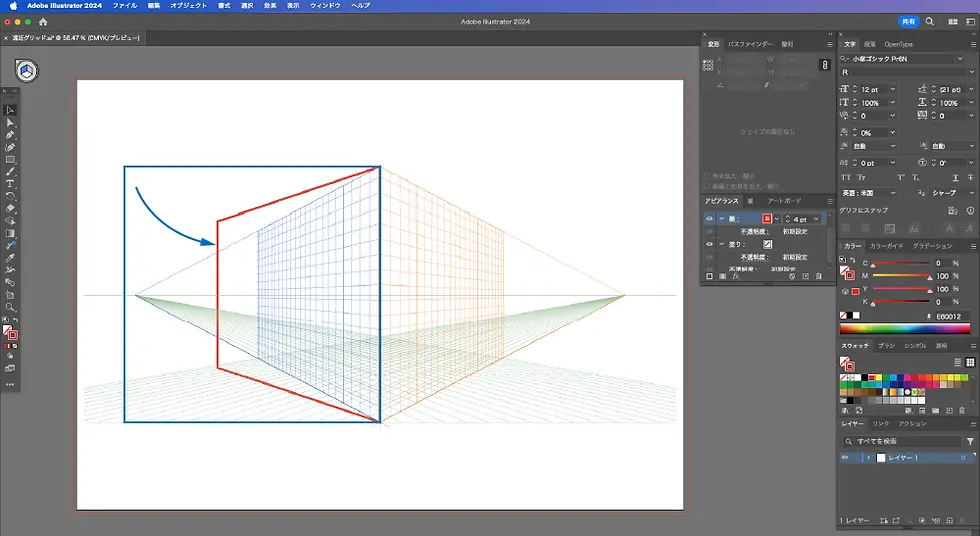
遠近グリッド線上に配置した図形を変形したい場合は、「遠近図形選択ツール」を使用します。

③右側に図形を配置
②の手順で、遠近グリッド線の左部に長方形を配置しました。
次に右部にも同様に長方形を配置したいのですが、実際に長方形を追加で配置すると、下図のように左部のグリッド線に吸着されてしまい、右部のグリッド線には吸着されません。

遠近グリッド線の右部にも図形を配置する場合は、グリッド線よりもさらに左上にあるアイコンをクリックすることで、左部・右部・下部の3箇所に対して吸着する対象を切り替えることができます。
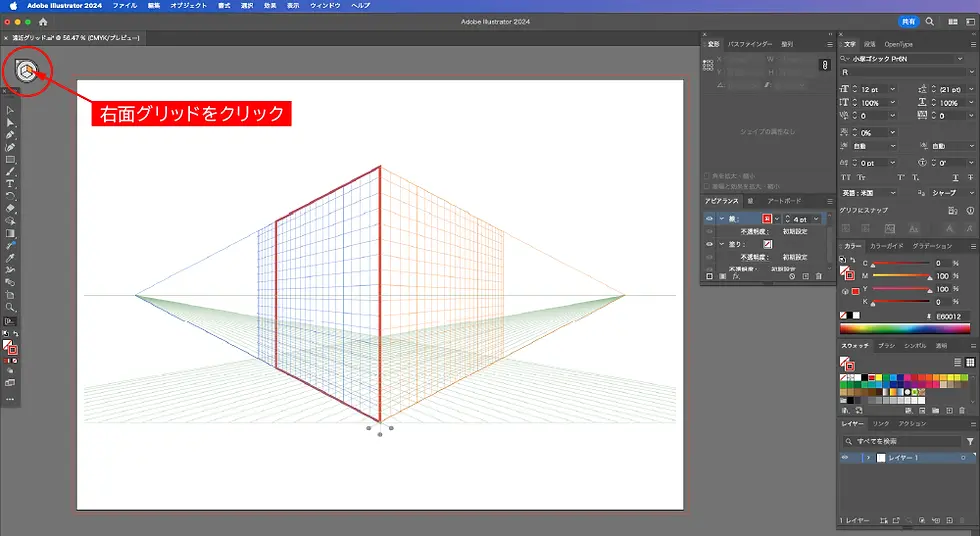
実際に右部に吸着するように切り替えて長方形の図形を配置すると下図のようになります。
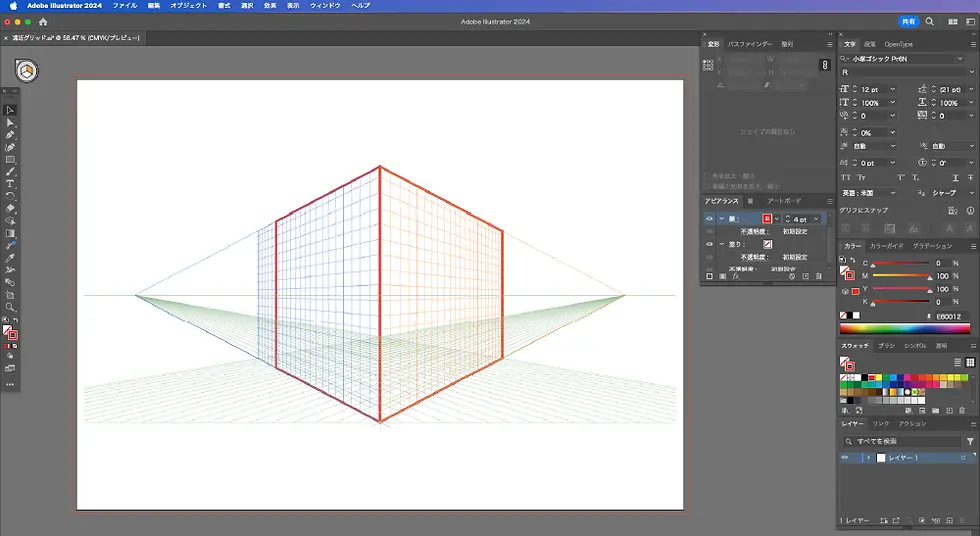
④遠近グリッドの非表示と塗りつぶし
上部の「表示」メニューより「遠近グリッド」を選択、「グリッドを隠す」をクリックします。
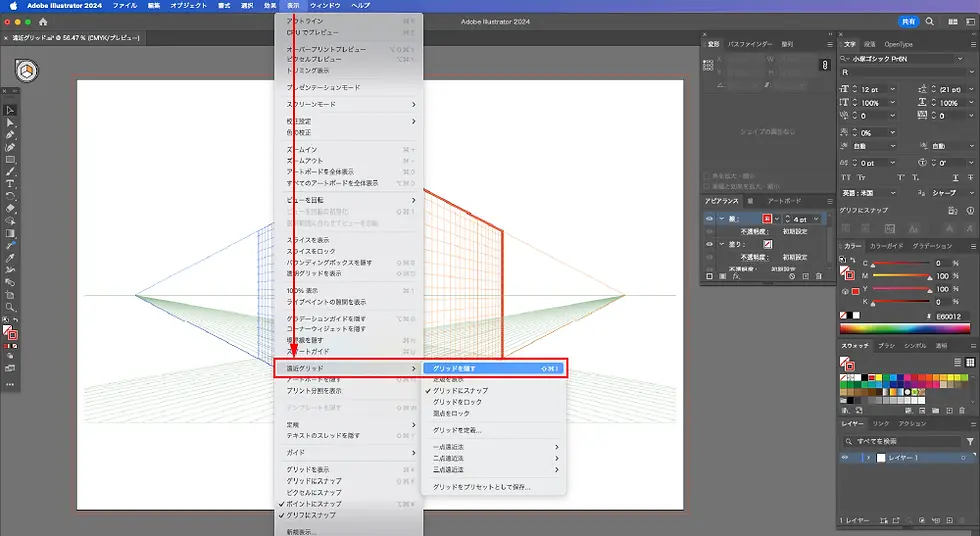
遠近グリッドが非表示になります。
線で作成している場合、塗りつぶすと、以下のような簡単なパース図が作成できます。

3. まとめ

Adobe Illustratorを使えば、簡単に遠近感のあるパース図を描くことができます。
遠近法や遠近グリッドを活用して、奥行きのある立体感を表現しましょう。
Comments