【Blender4.0入門】便利に使える初期設定Tips11選
- KIMURA Tetsuya
- 2024年1月9日
- 読了時間: 6分

Blenderは、その高機能性にもかかわらず無料で利用できるため、建築パース制作だけでなく3DCGアニメーションやゲーム開発など幅広い分野で注目を集めています。
Blenderは3Dモデリングやアニメーション制作において非常にパワフルなツールですが、初めて触れる人にとってはどのように操作すればよいのか疑問が生じることでしょう。
この記事では、Blenderのダウンロード後に設定しておくと便利なTips11選を紹介します。
1. Blenderとは?

Blender(ブレンダー)は、オープンソースかつ無料で提供されている3Dコンピュータグラフィックス(CG)ソフトウェアです。
3Dモデリング、アニメーション、レンダリング、テクスチャリング、ビデオ編集など、広範なCG制作機能を提供しています。
Blenderは、非常にパワフルで多機能なツールでありながら、オープンソースの性質からくる無料での利用が可能です。
そのため、個人の趣味の制作からプロのプロジェクトまで、様々なニーズに応えることができます。多くのプロのアーティストやアニメーターが利用しており、その高い柔軟性とカスタマイズ可能性が評価されています。
Blenderの特徴的な機能には、サイクルズ(Cycles)と呼ばれる高品質なレンダリングエンジン、シンプルで効果的なユーザーインターフェース、拡張性の高いPythonスクリプトによるカスタマイズが挙げられます。
2. Blenderを使うにあたっての推奨スペック
どの3DCGソフトでも言えることですが、Blenderはリソースを多く必要とします。
低スペックのPCでの作業は、フリーズするなど非効率です。
Blenderを使うにあたっての推奨スペックは以下のとおりです。
プロセッサ: 64ビットクアッドコア以上、またはそれ以上
メモリ(RAM): 16 GB以上
グラフィックスカード: NVIDIA GeForce GTX 1660 Ti以上、またはAMD Radeon RX 5700以上
ディスク空き容量: SSDを推奨
高解像度の素材データやゲームエンジンなどの開発ツールを同時に起動して操作する場合は32GB以上のメモリが搭載されたPCがおすすめです。
また、最低スペックは以下になります。
オペレーティングシステム: Windows 10、macOS 10.13以上、Linux
プロセッサ: 64ビットデュアルコア2 GHz以上
メモリ(RAM): 8 GB以上
グラフィックスカード: OpenGL 3.3以上対応のGPU
ディスク空き容量: 5 GB以上
3. Blenderのインストール方法
Blenderをダウンロードする手順は以下の通りです。
ここでは、MacOSにインストールした例になりますが、Windowsでも同じです。
① Blenderの公式ウェブサイトにアクセスします。
② ページ上部の「Download」ボタンをクリックします。

③ ダウンロードが完了したら、インストーラーを実行します。
④ ダウンロードが完了したら、ダウンロードしたファイル(通常は.dmgファイル)を開きます。
開いたウィンドウ内にあるBlenderアイコンをApplications(または任意の場所)にドラッグアンドドロップします。
Blenderが正常にインストールされました。Applicationsフォルダから起動します。

4. 便利に使える初期設定Tips11選
Tips1. 日本語化
Blenderを快適に利用するために、ユーザーインターフェースを日本語に設定しましょう。
「Japanese」を選択すると、メニューやボタンが日本語で表示されます。


また、ポップアップウィンドウを表示したい場合、画面左上のBlenderアイコンをクリックし、「スプラッシュ画面」をクリックします。

画面上部「編集」→「プリファレンス」でパネルが開かれます。
「インターフェイス」の下部分「翻訳」の「言語」には「日本語(Japanese)」が設定されています。
その下にある「影響」では、デフォルトで、3つ全てにチェックが入っています。
ここで、「新規データ」は、チェックを外しておくことをおすすめします。
日本語でデータ名を設定すると、文字化けやエラーの原因となることがあるためです。

Tips2. テンキーを模倣のチェックを外す
テンキーがない場合でも、Blender内でテンキーの役割を果たすための設定があります。
設定画面で「入力」→「テンキーを模倣」を有効にすると、テンキーのような操作が可能になります。
ですが、編集モードで頂点・辺・面の切り替えができなくなってしまうので、「テンキーを模倣」のチェックは外しておくことをおすすめします。
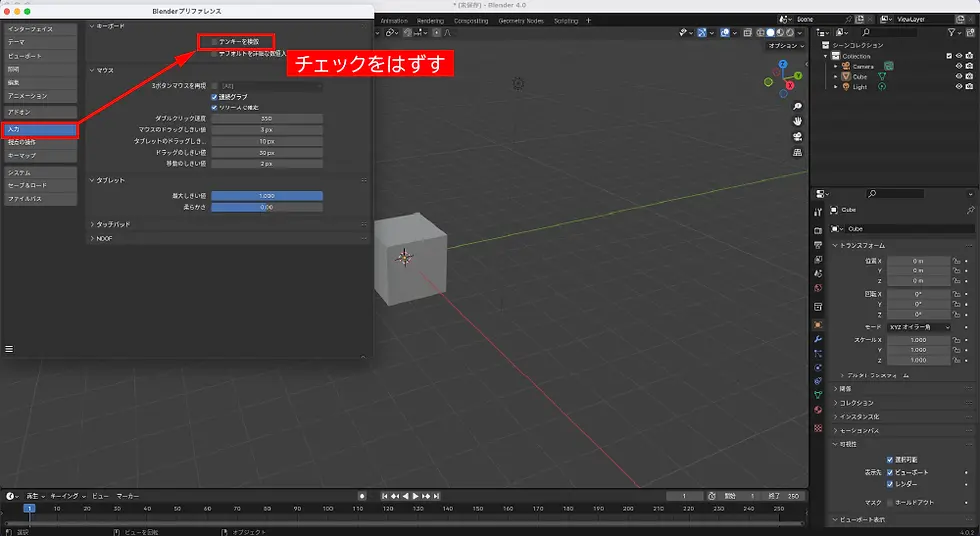
Tips3. 3ボタンマウスを再現
Altを使ったショートカットキーが使えなくなってしまうので、ホイールクリックができるマウスを使っている方は「入力」→「3ボタンマウスを再現」のチェックを外しておくことをおすすめします。

Tips4. 選択部分を中心に回転
選択した部分を中心にして回転させるためには、回転の基準点を変更します。
「視点の操作」→「選択部分を中心に回転」にチェックを入れると、ホイールクリックで視点を回転するときに、選択部分が中心に視点が回転するのでおすすめです。

Tips5. 自動「透視投影」と「深度」 透視投影が有効な場合、視点を移動または回転させると自動的に透視投影モードに切り替わります。
「視点の操作」→「透視投影」のチェックを外すことで、自動的な透視投影への切り替えを防ぐことができます。
さらに、ズーム操作において一定の距離以上でオブジェクトに近づけないといった問題が発生することがあります。「視点の操作」→「深度」にチェックを入れることで、この現象を解消できます。

Tips6. マウス位置でズーム
スクロールでズームするのではなく、マウスカーソルの位置でズームするには、「視点の操作」→「マウス位置でズーム」にチェックを入れます。
マウスのカーソルに向かって、スムーズにズームできます。

Tips7. Extra shading pie Menu Items
「キーマップ」→「詳細シェーディングパイメニューアイテム」にチェックを入れると、Zキーのパイメニューに項目が追加されます。

チェックがはずれている状態でzキーを押すと、以下のようになります。

これが、「詳細シェーディングパイメニューアイテム」にチェックを入れることで、「オーバーレイ切り替え」と「透過表示を切り替え」が追加されました。

Tips8. GPU設定
Blenderのレンダリング速度を向上させるために、設定画面で「システム」→「Metal」から「GPU」にチェックを入れます。
NVIDIAのGPUを搭載している場合に効果的です。

Tips9. アンドゥ回数
アンドゥ回数とは「Ctrl+z」で戻れる回数のことです。
デフォルトのアンドゥ回数は32回ですが、「100」と入力し、100回くらいにします。
大規模なプロジェクトでの作業時に役立ちます。
ただし、数値を増やすことでメモリが消費され、重くなる場合があるので、適宜調整してください。

Tips10. 自動保存
デフォルトでチェックが入っていますが、「セーブ&ロード」→「自動保存」にチェックが入っていると、便利です。
万一、作業中にBlenderが落ちてしまっても、定期的なセーブが自動的に行われていると、データを復元することができるからです。
チェックが入っていない場合、入れておきましょう。

Tips10まで終えたら、設定を保存しましょう。
左下の三本線をクリックします。
「プリファレンスを保存」をクリックすると、ここまでの設定が保存されます。
また、「プリファレンスを自動保存」にチェックを入れておくと、設定変更した際、自動保存してもらえるので都度保存する手間が省けて便利です。

Tips11. デフォルトのキューブを削除
新しいプロジェクトを始める際、デフォルトでキューブが毎回画面表示されます。
削除したい場合は、キューブを選択してから「X」キーを押して削除します。

最後に、「ファイル」→「デフォルト」→「スタートアップファイルを保存」をクリックします。
「スタートアップファイルを保存」は、ウィンドウの配置、ライトやカメラの設定など、ユーザーがカスタマイズしたワークスペースを初期の状態として保持できる機能です。
新しいファイルを開いた際に、事前に設定した「この画面で開きたい」状態を保存しておくと、とても便利です。

5. まとめ

本記事では、Blenderの基本的かつ便利な初期設定についてまとめました。
Blenderは高機能ゆえに慣れるまでは一定時間はかかると思いますが、まずはとにかく手を動かして、作品をつくってみることをおすすめします。
3DCGの道は一筋縄ではいかないものですが、世界に羽ばたける可能性を持った仕事です。最初は難しいことや慣れないことも多いと思いますが、挑戦してみましょう。


